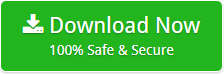Export Gmail to MBOX Files Both Manually and Professionally
Summary: This article outlines many techniques for directly exporting MBOX from Gmail files without the installation of any suitable email clients. To get the finest and most popular fast way to export Gmail to MBOX, we advise you to read the entire article.
How to Export Gmail Emails to MBOX File Format?
The first way to convert Gmail to MBOX is by using the best takeout feature, a free Google service that allows you to download all of your data, including Gmail, Google Photos, contacts, calendar, and drive data. Follow the step-by-step guide provided below to export Gmail emails to MBOX format using Google Takeout.
How to Export Gmail to MBOX Files Manually?
- Log into your Google account at https://myaccount.google.com to get started.
- You’ll now see a bunch of options on the left side of your Google account welcome page, which has just launched.
- Now choose “Data & Personalization” from the many available options.
- Scroll down the page to the “Download, delete, or set a plan for your data” section.
- Now The arrow next to the “Download your data” option should be selected.
- Deciding “Mail” while deselecting every other option is the initial step in selecting which data to include.
- Select the file type, frequency, and location at this point.
- When a new page loads, click Create Export, and then click Download.
The downloaded files will be stored in MBOX format. So, here is how you may use the manual takeout option to export Gmail to MBOX. This strategy appears to be simple, but it is not. There are several disadvantages that you should be aware of before utilising it. Take a look at it.
Consequences that Come With Utilizing the Takeout Functions
- The functions are time-consuming; after you’ve created an export, you’ll be informed that it may take hours or days to finish.
- You cannot export specific email folders or messages. Even if you do not wish to, you will be obligated to retain all account folders.
- If your data is enormous, it will be broken down into smaller pieces.
To circumvent these limitations, you may choose to export Gmail emails to MBOX using the next method. Hence, have a look.
A Direct Method to Export MBOX from Gmail
The restrictions of the aforementioned method can be overcome with the Gmail Backup Tool. This method allows you to batch export Gmail to MBOX while keeping all other properties, making it totally effective for your sort of data export. With the utility, you may also decide which folders to export and which to leave alone. You won’t be forced to export the entire database without your permission as a consequence. You are entirely independent and have the freedom to work at your own pace and conveniences when using our Gmail email to MBOX export application.
Step-by-Step Instructions for Professionally Exporting Gmail Emails
- You must first download, set up, and start the Gmail to MBOX export programme.
- Click the Open tab after that. Then select “Add Account” from the drop-down menu.
- Click the Add button after entering your Gmail login information.
- All of your Gmail folders should now be visible on the Left side of the tool. When finished, you can check your Gmail emails before moving on to the next step.
- You must now select MBOX from the drop-down menu under the Export option.
- Click the browse button, choose a place for the created files, and then click the Save button to export Gmail to MBOX.
So, that’s how you can convert Gmail to MBOX files using an automatic method that appears to be much simpler than manual conversion. However, if you’re interested in learning more about its excellence, you may read about some of its features below.
Read More about the Professional Approach
- It allows you to mass export Gmail emails to MBOX in a few simple clicks.
- It allows you to specify which folders must be exported and which should not.
- Before exporting your Gmail emails, you may preview them all.
- For forensics purposes, you may read emails in hex and raw format.
- To make it simpler to discover, you may rename the generated file.
- It allows you to choose the location of the resultant MBOX files.
- It is compatible with all Windows operating system versions.
Summarize
This article describes two techniques to export Gmail to MBOX. The manual technique can export all Gmail folders directly to MBOX, however it cannot extract only a selection of those folders. Its accompanying professional method is likewise rather thorough and takes few minutes to complete the Gmail email to MBOX conversion. The professional method also permits you to export Gmail emails to Yahoo, Hotmail, iCloud, Zoho, and other email providers, as well as offline files. Examine both options and select one based on your needs.