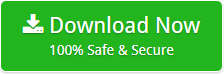Convert PSD to PDF Format in Batch Without Losing Quality
Summary: This post provides a remarkable and trustworthy method to convert PSD to PDF without losing quality. Consequently, if you are looking for something similar, you must read this post.
How to Convert PSD File to PDF Format?
DotStella Image Converter is a powerful tool to convert Photoshop file to PDF without sacrificing quality. Its goal is to convert an infinite number of PSD files at once, with no limits or slowdown. It works with Windows and is self-contained, so it doesn’t require any other software to convert PSD files to one PDF. We’ve outlined all of the procedures required to convert PSD to PDF; review them to understand more about the tool’s functionality.
Step-by-step Procedure to Convert PSD to PDF
Note: The tool also has a free trial version. The benefit of using this trial version is that you may use it to study in depth and in person. However, this edition’s restriction is that you can only convert a limited number of images. You must also note that the tool can also be used to convert PSD file to PDF as well as JPG, AI, EPS, SVG, BMP etc. To discover more about its capabilities, we recommend that you download the free version.
- To begin, you must first download the PSD to PDF converter to your Windows device. Install and run it after it has been downloaded to batch convert PSD files to PDF files.
- After you’ve launched the tool, go to the Open tab and pick PSD file from the drop-down bar. To pick and upload PSD files to the tool, go to the Choose Files or Choose Folder.
- Preview Photoshop files once they have been uploaded into the tool to convert Photoshop file to PDF.
- After you’ve previewed all of your PSD files, go to the Export tab and choose PDF files as your saving choice.
- Select the most appropriate place for the produced files by clicking the browse option. Then, to convert PSD to PDF file, you must click the Save.
You will be notified once all of the files have been converted. So, that’s how you convert PSD file into PDF in bulk. Following the procedure, we’d like to show you how to use some of the tool’s features. Examine them to gain a better grasp of the instrument.
Learn Some Significant Features of the PSD to PDF Converter
- Ease of Use: The PSD to PDF Converter has a user-friendly interface. As a consequence, you won’t have any problems converting Photoshop files to PDF using it.
- Conversion Capacity: If you have a huge number of files, you shouldn’t be concerned. The tool allows you to convert an infinite number of files at once, regardless of their size.
- Preview Function: You may use the tool to examine PSD files in addition to converting them to PDF. It also works as a PSD image viewer, which you may take use of.
- Quality Control: You may control the quality of the images that need to be converted while using the PSD file to PDF converter tool.
FAQ
I’m currently using a Mac; can I use this app to convert PSD to PDF on it as well?
Unfortunately, the tool to convert Photoshop to PDF is not currently compatible with Mac devices. However, you may apply it to any version of Windows that is now available.
I have over 2000 PSD files that I want to combine into a single PDF. Is this utility capable of converting this many files at once?
The tool can convert an endless number of files. If you have 2000 or more, you can convert them without any limits.
Is there anything additional I need to download to setup the tool in between conversions?
The application is totally self-contained. There is no need to download anything extra in between tasks. Furthermore; you don’t even have to use Photoshop to convert your images.
Abstract
Convert PSD to PDF easily with our recommended PSD file to PDF converter tool. The software is a fantastic solution that allows you to convert PSD image to PDF without using Photoshop and without any limitations. It comes with a free version that you may use to convert a few messages. Following that, you may purchase its licence key to access all of its other features. As a result, download the software quickly to begin working on your assignment.