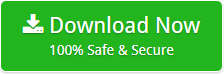Convert BMP to JPG Multiple Files on Windows 11 and below
Summary: We can assist you if you need to convert BMP to JPG and are seeking for a suitable option. In this post, we’ve broken down each step to assist you convert a BMP file to JPG file for free. Continue reading for an immediate solution.
BMP files are often greater in quality than JPG files. Each pixel in a BMP image has its own distinct colour. Colour depth, colour profiles, alpha channels, and other information may also be included in the file. As a result, BMP pictures have a greater resolution than JPG files. Since of its high quality and resolution, BMP files are easier to edit because there are more pixels to work with.
A Direct Way to Convert BMP to JPG Multiple Files
The DotStella’ Image file converter is one of the most safe and simple solutions to convert BMP file to JPG without losing quality. You may use it to convert multiple BMP files to JPG at once. It’s dependable, and it keeps the image quality during the conversion. Furthermore, there are only a few steps involved in converting a BMP image to a JPG. We’ve listed all of the stages below; please have a look.
TIP: Download the tool’s free version if you want to check it out before buying it. After you download the tool, you’ll be given a demo version that allows you to convert BMP file to JPG, PNG, GIF, WEBP, TIFF etc. to a limited degree. You can examine its procedures to have a better knowledge of them. As a result, we highly advise you to first download the trial version.
Step-by-step Procedure to Convert BMP to JPG Free
- By clicking the link above, you can get the BMP file to JPG converter. Install and run it to convert BMP to JPG file.
- After starting the software, go to the Open tab and choose BMP files from the drop-down menu.
- After you’ve submitted all of your files to the tool to convert BMP file to JPG, you’ll need to choose which ones to convert. If necessary, you may also preview them.
- Select JPG as the saving option from the drop down box by clicking the Export.
- Select a place to save the resulting files, and then click the Save button to convert bitmap file to JPG.
- Once all the BMP files have been converted to JPG files; you will be informed. You may also get the Open Folder tab to directly access the location of your resultant files.
So, that’s how you may use the tool to change BMP image to JPG. Following the method, we’d like to show you how to use some of the tool’s features. Take a look at them and see what you can do with them.
Discover Some Traits of the BMP File to JPG Converter
- BMP to JPG Batch Conversion: The tool can convert BMP to JPG in batch. When it comes to converting a huge number of files at once, there are no limitations.
- Data Selection Mode: The utility provides two choices for selecting BMP files to convert. You have the option of picking a single BMP or an entire folder.
- Image Analysis: The BMP file to JPG converter also functions as a BMP image reader. You may use it to thoroughly examine BMP pictures before converting them.
- Explore Location: When utilizing the tool to convert BMP image to JPG, you may browse for and pick a suitable location for your files. This will assist you in safeguarding your files by selecting a secure place.
- Device Compatibility: The software is compatible with any device that runs on the Windows operating system. It can convert BMP file to JPG on all versions of Windows, including Windows 11, 10, 8, 7, and earlier.
Conclusion
BMP to JPG converter is a solution that not only allows you to convert BMP to JPG but also makes the process simple. It allows you to batch convert a huge number of BMP files, saving you a lot of time. It comes with a free trial edition that you may use to have a better understanding of the product.